The Info Panel is located below the to-do list tree. You can show or hide it using the menu View - Info Panel.
This is how the info panel looks:
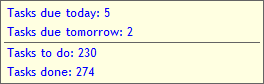
The info panel
As you can see, the Info Panel displays the following information:
| • | Number of undone tasks due today |
| • | Number of undone tasks due tomorrow |
| • | Number of undone tasks overdue |
| • | Total number of done tasks |
| • | Total number of undone tasks |
The information is always shown for all to-do lists combined.
Since version 7.60, the labels in the Info Panel are clickable. For example, if you click the "Tasks due today" label, Swift To-Do List 8 will show you all tasks due today.
Please note that the "Tasks due today" and "Tasks due tomorrow" parts of Info Panel are clickable only in the Professional and Ultimate editions, because the calendar panel is needed for this functionality, and is available only in the higher editions.
Let's look what exactly happens when you click any of the labels in the Info Panel:
View tasks due today
When you click the "Tasks due today" label, all tasks due today will be shown.
This is exactly what happens:
| 1. | The calendar panel will be shown and opened |
| 2. | The calendar panel date will be set to today |
| 3. | The calendar panel will be switched to the "Due Date" mode (if other mode is used, such as "Start Date") |
| 4. | The View Mode will be set to "All Tasks" (if not already set) |
| 5. | The Filter will be set to "None" (if set, so all tasks due today can be shown) |
View tasks due tomorrow
This part of Info Panel is clickable only in the Professional and Ultimate edition, because the calendar panel is available only in Professional and Ultimate.
When you click the "Tasks due tomorrow", all tasks due tomorrow will be shown.
This is exactly what happens:
| 1. | The calendar will be shown and opened |
| 2. | The calendar date will be set to tomorrow |
| 3. | The calendar will be switched to the "Due Date" mode (if other mode is used, such as "Start Date") |
| 4. | The View Mode will be set to "All Tasks" (if not already set) |
| 5. | The Filter will be set to "None" (if set, so all tasks due today can be shown) |
View tasks overdue
By clicking this part of Info Panel, all unfinished overdue tasks will be shown.
This is exactly what happens:
| 1. | The View Mode is changed to "All Tasks" (if not already set) |
| 2. | Calendar is closed (if open) |
| 3. | The Filter is changed to "Overdue" filter. If such filter doesn't exist, any other filter that displays only overdue tasks will be used. If such filter doesn't exist either, it will be created. |
View tasks to do
By clicking this part of Info Panel, all unfinished tasks will be shown.
This is exactly what happens:
| 1. | The View Mode is changed to "All Tasks" (if not already set) |
| 2. | Calendar is closed (if open) |
| 3. | The Filter is changed to "Undone only" filter. If such filter doesn't exist, any other filter that displays only undone tasks will be used. If such filter doesn't exist either, it will be created. |
View all done tasks
By clicking this part of Info Panel, all done tasks will be shown.
This is exactly what happens:
| 1. | The View Mode is changed to "All Tasks" (if not already set) |
| 2. | Calendar is closed (if open) |
| 3. | The Filter is changed to "Done only" filter. If such filter doesn't exist, any other filter that displays only done tasks will be used. If such filter doesn't exist either, it will be created. |