Like every proper task list manager should, Swift To-Do List allows you to not just print your tasks and notes, but also to export them, either to HTML or CSV (comma delimited format). Excel can work with CSV files – you can simply open the exported CSV file using Excel.
This short guide will tell you how to export your tasks into Excel step-by-step:
Step 1: Open the Print or Export dialog
Simply click the Print or Export button in the main toolbar, or use File – Print or Export.
If you want to export only one task, or a couple of particular tasks, you can select the tasks in the task-view, right click them, and click Print or Export Task(s)…. This is possible in version 7.065 released on August 7, 2010 or higher.
Step 2: Click the Export button
You can now configure the columns that you want to include in the export, grouping, sort, filtering and other options. Please note that some options, like “Colors”, “Borders”, “Wide Tables” (and other) apply only for export to HTML or printing.
When you are satisfied with the export options, click the Export button.
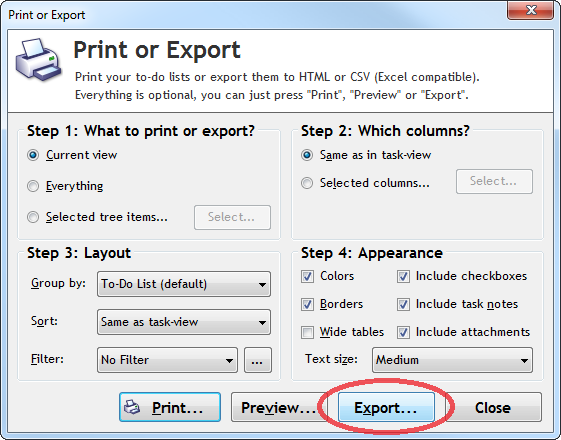
Step 3: Select CSV file type in the Export Tasks dialog
Dialog for saving the export output will be opened. All you have to do is to select CSV in the “Save as type” dropdown, and then save your export.
Step 4: Open the CSV file in Excel
This is quite easy – just start Excel, go to the Open file dialog, set the filter to All files and open your freshly exported CSV file. Excel should be able to handle it without any problems.
There are many programs that can work with CSV files, including OpenOffice Calc and other spreadsheet software.





