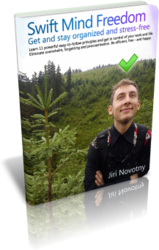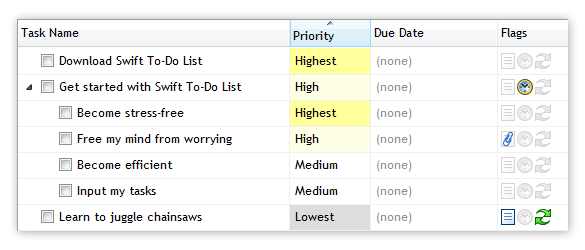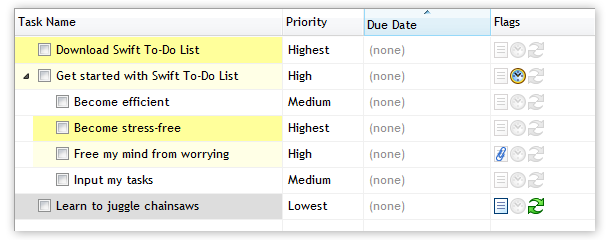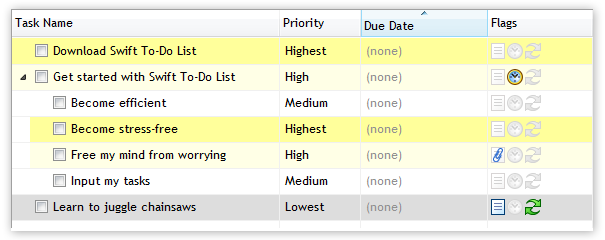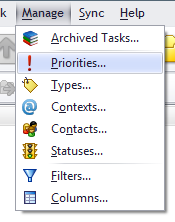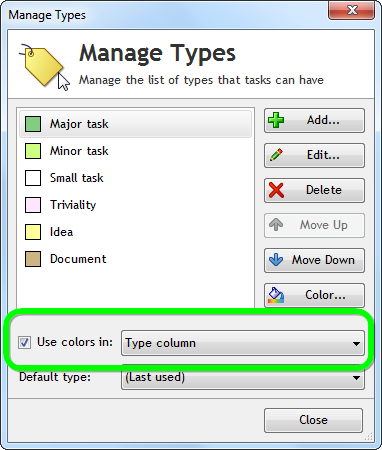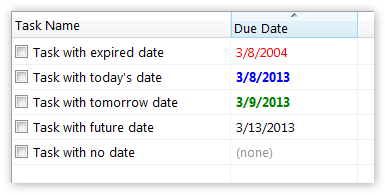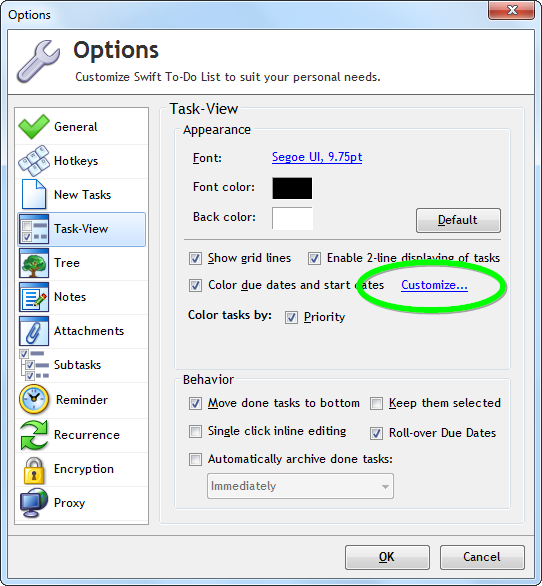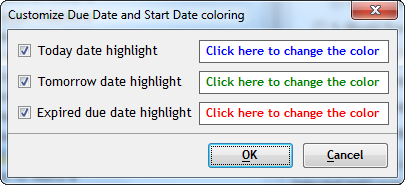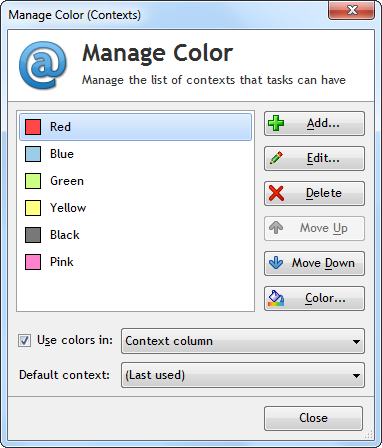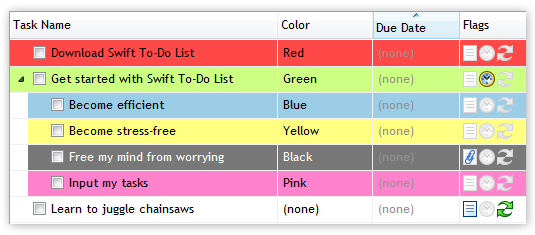I will share with you 2 rules of naming tasks correctly. If you apply them, your to-do list will empower you to take action. If you don’t, your to-do list will cripple your ability to move forward.
I’ve already talked about the importance of writing everything down immediately to maintain a peace of mind. I’ve also talked about the importance of consolidating your to-do lists and keeping everything in one place. These two things indeed are the key – but once you master them, there is another thing you can do to make your to-do lists super-useful and empower you to take more action.
Tasks are actionable items. They are actions that need to be taken. And it’s too easy to forget this when writing your tasks down. The words you use to write a task matter a great deal.
You should always use actionable task names, which contain specific actions – verbs.
In the task name, always write the action you need to take to move the task forward, and be as specific as possible.
Two rules of naming tasks are:
- All task names should contain an action (begin with a verb, and ideally describe the next step).
- All task names should be as specific as possible
So, for example, don’t just name a task “Report”. A slightly better way to name it could be “Finish the report”, but it’s still not the best wording because it’s not specific enough. It’s vague. It doesn’t tell you exactly what to do to finish the report, and which report.
Here’s a better task name: “Write the final summary in the Q4 Report to finish it”. That’s pretty specific and actionable. You know exactly what to do to move the task forward, and exactly which report the task relates to.
Or, you could name it like this: “Finish the Q4 Report” and add a subtask named “Write the final summary” – the subtask still contains the next action.
Why is this important?
When we look at our list and see just “Report”, we have no idea what to actually do or even a hint on how to start. We have to stop and figure it out, which is very inefficient, but also demotivating and creates a friction between us and the task.
It is much harder to get going when the task names are not actionable and not specific. All our brain sees when we look at vague task names is “This task is huge! Too much work! Too much thinking! Let’s do something else!” In such situations, we spend too much valuable energy trying to get started on the task. This opens the door for procrastination (social media, news, web-surfing and pointless busywork).
Try to use specific, actionable wording right when you first write the task down. In that moment, you probably know what the actual specific action is. So write it down. Don’t force yourself to figure it out later, when you don’t have all the relevant information on your mind anymore. When you start using specific actionable task names, you will save yourself a lot of time and energy. It’s just smart.
Task names which are specific and contain the action you want to take are:
- More motivating and less intimidating
- Easier for you to get started on
- Saving you valuable time and mental energy
- Less likely to be procrastinated on
Best of all, it takes you just a very little effort in the moment you are writing the task down for the first time. By writing the task in a way so it’s obvious what the next specific action is and what precisely needs to be done, you will get all the benefits above.
Here are a few examples of good and bad task names:
| Bad task name | Good task name |
|---|---|
| Jim | Call Jim and ask about the quote |
| Paper | Finish the summary of the white paper and send it to Peter |
| Chair | Order online 5 new caster wheels for my office chair |
| Annual meeting | Prepare my presentation for the annual meeting |
| Letters | Sign and mail the letters to our 5 VIP partners |
Here’s how you can apply this right now to experience the difference yourself: Open your to-do list, and re-word some of your most important tasks, so they contain the next action, and are as specific as possible.
(This post is an edited excerpt from my new e-book Swift Mind Freedom).