Perhaps you’ve noticed that we’ve rolled out new Swift To-Do List 7.4 recently shortly followed with a lot of subsequent releases with mainly fixes. This is an enormous update.
Download the latest Swift To-Do List here.
So, what’s the big news? Well, compared to 7.3x, the new Swift To-Do List 7.46 brings you:
Creation of tasks from HTML-only emails
You can now Drag & Drop emails that only have HTML content into Swift To-Do List to create tasks from them. The HTML content will get properly processed and inserted into the task notes, retaining the formatting. See a quick video how to create tasks from emails.
Numbered lists in notes and memos
You can now create numbered lists in task notes and memos, not just bullet lists. There is a new toolbar button that you can use for this, shortcut for it is Ctrl+Shift+N. You can also use the Ctrl+Shift+L shortcut to cycle between list styles (including Roman and alphabetized list style).
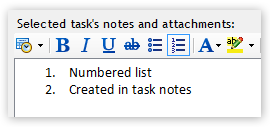
Drag & Drop from Word, OpenOffice, WordPad, etc
You can now Drag & Drop stuff from Word, WordPad, OpenOffice Write etc. You can even Drag & Drop tables inside Swift To-Do List now!
Export notes and memos to PDF, DOC, DOCX, ODT, MHT
It is now possible to save (export) notes and memos to PDF, Word 97-2003 (DOC), Word Document (DOCX), OpenOffice (ODT), Web Archive (MHT), as well as into the previously supported Rich Text (RTF), Plain Text (TXT) and HTML formats.
Import notes and memos from DOC, DOCX, ODT, HTML, MHT files
You can import (load) notes and memos from Word (all versions), OpenOffice, HTML (including images) and MHT web archive files now, as well as from the previously supported Rich Text (RTF) and Plain Text (TXT) files.
Paste images into notes
It is now possible to paste images into task notes or memos using clipboard. Just make sure that you have disabled “Paste plain-text using Ctrl+V” in File – Options – Notes. If it’s enabled, you can still paste rich text and images using Ctrl+Alt+V.
Previously, you could insert image only from files using the Insert Image notes toolbar button.
Images in notes and memos are now being printed/exported
One previous limitation in Swift To-Do List was that images in notes or memos were not included in HTML export or printing. This has now changed! All exports and printouts properly contain images inserted into notes.
Smarter default notes font
When the default notes font is changed in File – Options – Notes, the new font will be applied to all notes that use the old default font. So it’s now possible to change the font (name & size) for all your notes that use the default font in just 1 step.
This wasn’t previously possible – already created notes retained their fonts even when you changed the default font.
Move lines up/down in notes and memos
You can move lines up/down in notes with keyboard shortcuts: Alt+Up and Alt+Down. Yes, these are the same hotkeys that you can use to move tasks up/down!
I personally love this feature and use it often. Especially if you work with bulleted or numbered lists in your notes, this will make your day.
Much better Find/Replace window
It supports direction (up/down), and can be left open while you continue working with notes in Swift To-Do List. It also informs you when the search has reached the end of document.
Both Print and Print Preview for notes and memos
The older versions had only Print Preview for notes, but you can now directly print the notes or memos. Additionally, the Print Preview dialog for notes and memos has been greatly improved. It looks great and the preview is sharp. We will improve the main preview dialog for tasks export in the near future, too.
New “Remove Formatting From Selection” notes/memos action
There was just “Remove Formatting From Notes” action, but now you can also remove formatting just from selection. This is useful if you paste some formatted text and want to get rid of the colors or different fonts. There is also a new hotkey for the removal of formatting from selection – Ctrl+Alt+R.
Drag & Drop of text and images inside notes and memos
You can now re-arrange text and images inside your notes and memos just using your mouse – drag & drop.
Better indenting and outdenting in notes and memos
You can now use Tab to indent text or to insert tab character, and Shift+Tab to outdent text or to remove preceding tab character.
Better selection in notes and memos
You can now see text colors and text background colors behind the selection:
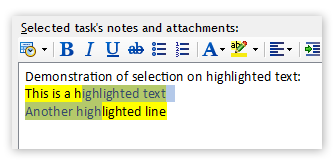
That’s not all though!
Other smaller improvements regarding notes and memos -
- Better font dialog which allows you to change only certain font properties
- “Clear Notes” action is now undoable
- “Remove Formatting” action in notes is now undoable and preserves selection
- “Import” and “Append to notes” actions are now undoable
- Hyperlinks can be visited using the Enter key (when the caret is inside them)
- Hyperlinks can be specified for any text (like in Word)
- Hyperlinks can be created for local files, too (but the Attachment feature use more appropriate for this)
- Address of hyperlinks can be easily copied from the right-click menu of the hyperlink
- When task note or memo is exported to HTML, the title tag will now include the task/memo name
- Faster of inserting images into notes and displaying of notes with images
- Improved printing of notes and memos (better formatting)
- Improved behavior of “Insert line” command in notes/memos
- When you create a bulleted list, all lines will automatically get the same indent
- When exporting to HTML, the length of notes is no longer limited
- Nicer task notes/memo panel border
What’s next?
We are still working hard on the online sync feature. It is in beta and the development is going well.
Why is it so important? Well, it allows you all the following:
- Synchronize Swift To-Do List 7 for Windows between computers
- Invite other people to collaborate
- View and edit your tasks using mobile devices; all smart-phones and tablets are supported, including iPhone, iPad, Android devices, BlackBerry, etc.
- View and edit your tasks using web browsers (like Firefox, Chrome, Safari, Opera, IE) from Windows/Mac/Linux; so you can work with your tasks even on computers where Swift To-Do List 7 is not installed.
- Merge multiple databases into one
- Remotely backup your Swift To-Do List data
If you would like to try it, contact us and we will tell you how to enable it.
Other important things that are coming: Sub-tasks, calendar, custom columns (fields) and more. Stay tuned! Year 2012 will be swiftly great.





