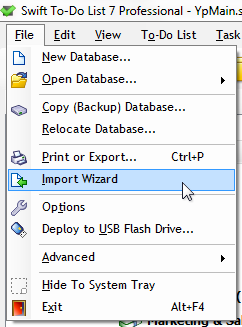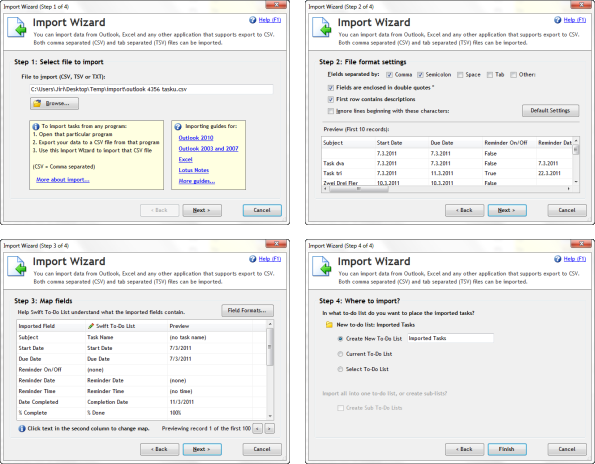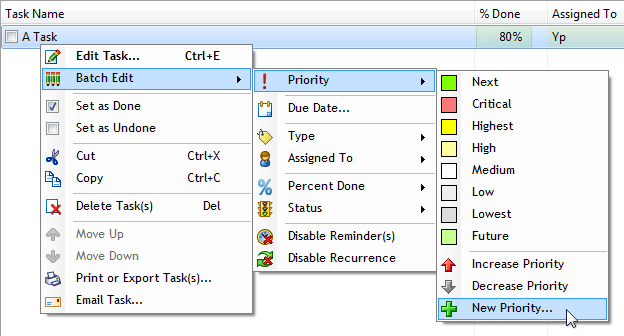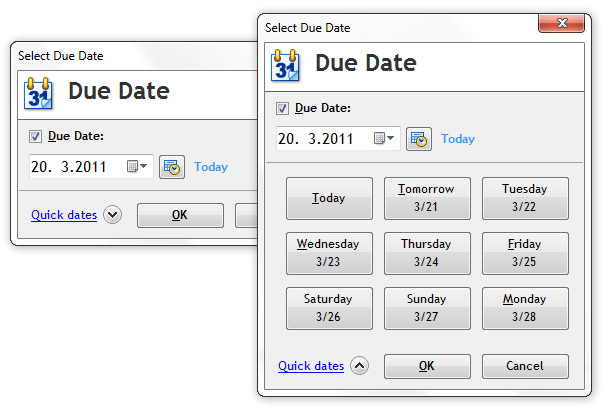Celebrate my friends! You’ve requested time tracking – and you shall have it! And you shall have it right here, right now.
You can start enjoying the delightful time tracking feature right from your new Swift To-Do List 7.26 that we’ve just released! Hurry up to download it before the raving mobs of other Swift To-Do List lovers clog the download pipes on our servers. (We have gremlins that clean the pipes, but they are sometimes quite lazy. So better don’t risk it and hurry.)
As always, this is a free upgrade for all current users of Swift To-Do List 7.
While the other members of our team are busy cranking out the code for the online synchronization feature (our priority #1), I’ve taken the great joy and privilege to add the time tracking feature that many of you have requested. I’ve tried to keep it simple, but it has many sweet features inbuilt:
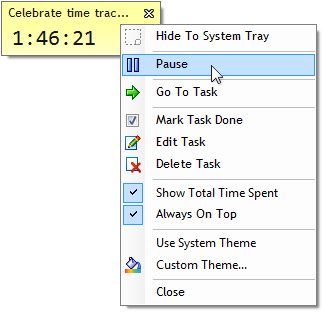
The new time tracking is only for the Professional edition, because the Time Spent field is also available only in the Professional edition.
How to use the new time tracking?
It couldn’t be simpler – just right-click any task, then click “Start Time Tracking“.
![]()
A floating time tracking window will be displayed. You can easily pause the tracking by clicking the Pause button. You can also right-click the time tracking window to display more options.
Choose your custom theme! Zillions of flavors!
Paint it black or paint it white – it’s up to you to choose the theme for your time tracking window. The default theme uses system colors, but you can choose something more imaginative. Any color, in fact.
Just right-click the time tracking window, and select “Custom Theme…“, then pick any color.
Check out what is possible:
![]()
Time tracking explained
Every task has a Time Spent property that you can use to track how much time has been spent. The time tracking window simply periodically adds time to the current value. (You can also display the Time Spent column, using Manage – Columns.)
You can track only one task at a time.
By default, the time tracking window shows time elapsed in the current session (= the time since the window has been opened). However, it can also display the total time spent for the task you track. To display the total time spent, right-click the time tracking window and click “Show Total Time Spent”.
We need your help
We’ve put a lot of effort into the time tracking feature, but it will be perfect only when you think it is perfect. So please let us know how we can improve it further.
Post your feedback in the comments of this post or let us know directly at support@dextronet.com. Thanks!