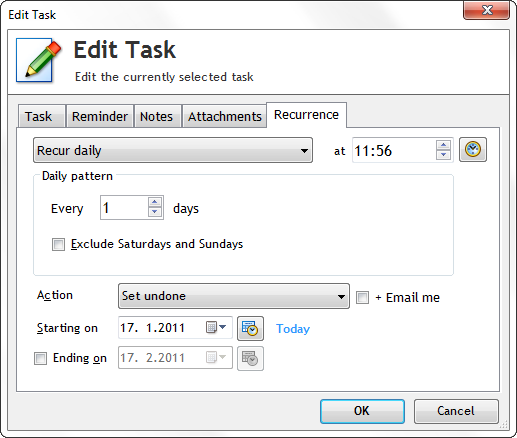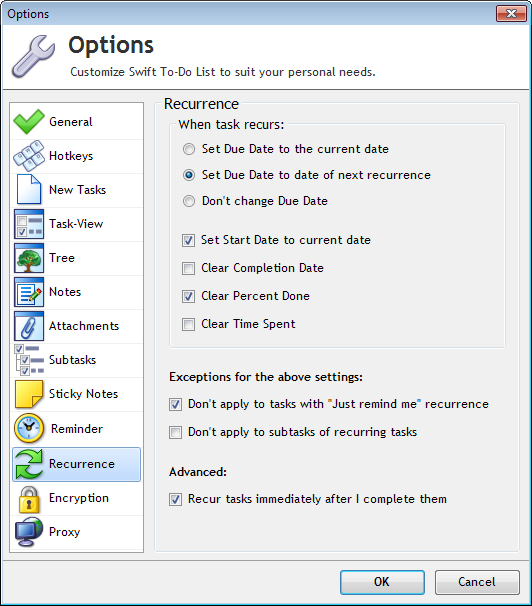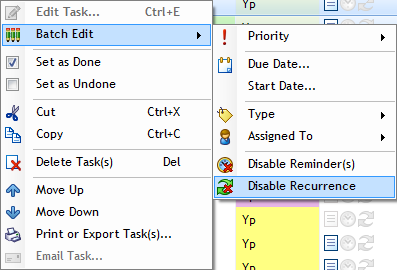We’ve recently moved into a new office. This will allow us to progress faster with our planned features for Swift To-Do List. And boy, we have a lot on schedule! There are so many things that we want to add or improve that we really need to prioritize. We are very excited to tell you about our plans for the near future. Let’s take a look at what we are working on right now.
Online synchronization
Update on March 29, 2011: You can synchronize Swift To-Do List with Dropbox.
This is the most important feature. We plan to ship it in 3-5 months. Is is our #1 priority. Online synchronization will allow you to easily sync Swift To-Do List databases between computers through our secured cheap tower server with just 1 click (or automatically). But not only that…
Companion web-app (Swift.me)
You will be also optionally able to access your tasks online using a web browser via our new www.swift.me service. It will be a companion web-application that will allow you to view, add and edit tasks, and more, of course. It will be faster than our current Swift To-Do List Online service. We will support encrypted https:// protocol for maximum security.
Mobile access (iPhone, Android, BlackBerry, iPad, and more)
The Swift.me web-app will be accessible from various mobile devices, including iPhone, Android, BlackBerry and iPad. You will be able to view, add and edit your tasks, and more.
Simple team collaboration
Because the online synchronization will have a conflict-handling, it will be finally possible to use Swift To-Do List in a multi-user environment. At first, the team capabilities will be very basic, but we will quickly add per-to-do-list permissions settings and other useful multi-user features.
Sub-tasks
You can now move tasks up and down. Sub-tasks support will allow you to also move tasks right and left.
This feature has been requested many times and we’ve avoided it because it is fairly difficult to implement, and we were afraid that it would complicate the program too much. However, we now have a way how to add support for sub-tasks with only minor effort on our side.
It will be possible to turn the sub-tasks support on/off as needed. If you do not care for sub-tasks, you will be able to hide their support altogether. However, it will be just extra two toolbar buttons (Move task right, move task left).
We still need to figure out how will the sub-task behave (eg. What happens when you check a parent task – should all sub-tasks get checked too?), but it will be probably configurable in Options.
Database merging
You will be able to use the online synchronization on two different databases to merge them (join them into one). Joining two databases is currently not possible, and we know that some of our users will welcome this possibility.
In-line editing
This is another feature that you’ve often requested. We plan to add in-line editing support this year.
In-line editing will allow you to edit tasks directly in the task-view, without having to open the Edit Task dialog. We’ve yet not decided the final design of this feature yet, but it won’t make the program more complex.
Update on May 11, 2011: We’ve added in-line editing in Swift To-Do List 7.30.
Calendar and scheduling
After we ship all the above features, calendar (with intra-day scheduling) will be the most important feature to add next. So it will be very likely added this year as well.
Simple time tracking
We are also thinking about including a simple time tracking, so you can measure how much time you actually spend on your tasks.
Update on March 27, 2011: We’ve added time tracking in Swift To-Do List 7.26.
Your thoughts and feedback
So what do you think? Let us know. Post your comments below or email us.