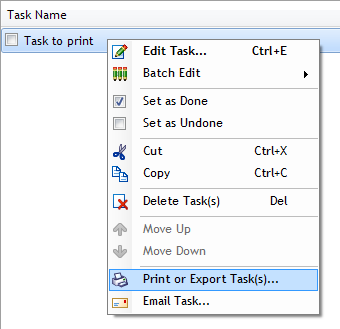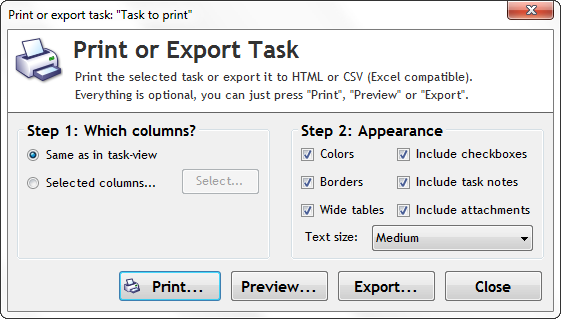We’ve just released version 7.10 which brings two new exciting major features: Ability to embed (store) file attachments in database, and ability to drag & drop emails from Outlook, Thunderbird and other email programs into Swift To-Do List in order to add them as embedded task attachments. (There are also multiple fixes and other minor features added in 7.10).
You can download the new version. As always, this upgrade is free for users of version 7.
Embedded file attachments
You can now store files directly in the Swift To-Do List database (.stdl)! Versions prior to 7.10 supported only shortcut file attachments, that linked to the actual file. Version 7.10 allows you to add both shortcut and embedded attachments. So you can always decide if you want to store the actual file in your database, or just have a shortcut to it.
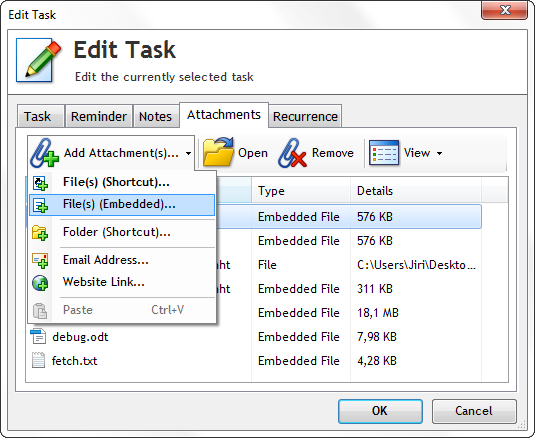
Embedded file attachments have some advantages over file shortcut attachments:
- When you copy the database to another computer, the attachments are copied as well, because they are all stored in your database (which is a single .stdl file)
- When you backup your database, the attachments are backed up as well
- If you lose the files, you can restore them from your database
- If your database is encrypted, the embedded attachments are encrypted as well
They also have one disadvantage: They make your database file significantly larger. Although all embedded attachments are automatically compressed, having many embedded attachments can quickly make your database file quite large. That is usually not an issue, unless you have really large attachments.
Clipboard is of course supported: You can copy & paste the embedded attachments just like regular attachments.
Converting file shortcut attachments to embedded file attachments
Adding new embedded attachments is obvious and simple. How about converting existing shortcut attachments to embedded? Well, it’s simple as well!
All you have to do is to right-click the file shortcut attachment, and click “Make Embedded”:
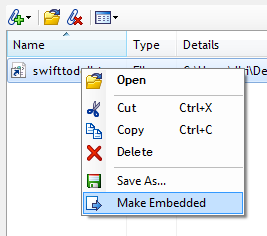
The attachment will be automatically converted to embedded attachment and stored in your database.
Save As (another new feature)
As you can see on the previous screenshot, you can now also right-click any attachment (both embedded and shortcut) and use “Save As”. This allows you to save copies of the files to a specified location. You can even use this for multiple attachments at the same time.
Opening and editing embedded attachments
You can open the embedded attachments just like shortcut attachments. However, there is a significant difference: Because the embedded attachments are stored in the Swift To-Do List database, they must be unpacked into a temporary location first.
When you open an embedded attachment, it will be automatically unpacked into a temporary location and opened from that location. If you then change the file (for example, when you edit a Word document or .txt file), Swift To-Do List will detect the change, and ask you if you want to bring the changes back into the database – if you select Yes, the attachment will be re-embedded into the database and thus updated from the temporary location.
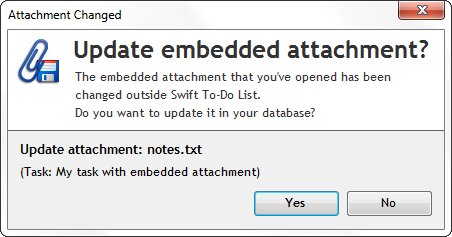
New Options related to attachments
There are two new options related to Attachments, in Options – Notes:
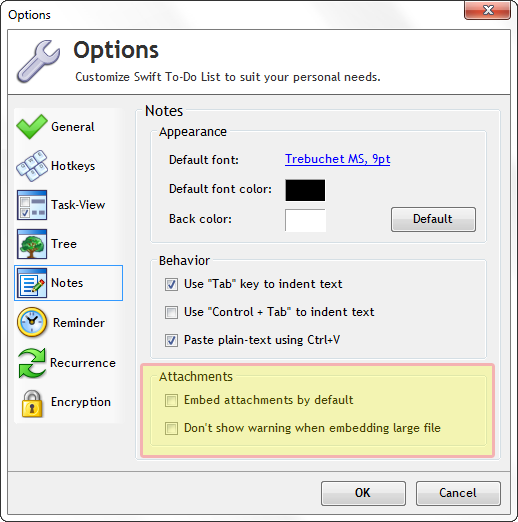
If you check “Embed attachments by default”, all pasted / dropped files will be automatically embedded.
By default, files over 6 MB display a warning about their size. You can disable the warning using the second option.
Attach emails from Outlook, Thunderbird, The Bat! and other email programs
This is extremely useful and exciting new feature. I’m going to write a separate blog post about it. But basically, you can now just drag & drop emails from most email programs into the notes and attachment panels in Swift To-Do List. We’ve tested it with Outlook, Mozilla Thunderbird, The Bat! and Windows Live Mail. PocoMail unfortunately doesn’t support communication with other programs.
All email messages are added as embedded file attachments, so you can work with them even if you do not have the original email message stored on the computer from which you are running Swift To-Do List.
If you open the attached email message, it will be opened in your default email client.
If you are using Outlook, you can even drag & drop calendar items and Outlook tasks to attach them to your tasks in Swift To-Do List.
We’ve published a blog post about attaching emails that includes a video.
Additional information for advanced PC users
Embedded attachments are super-smart:
Embedded files are automatically compressed. If the file is already compressed, Swift To-Do List will not compress it again, so you don’t have to wait unnecessarily. The detection is based simply on file extensions (eg. Swift To-Do List does not compress embedded mp3 files and zip files, as they are already compressed).
Duplicate attachments are automatically detected, and stored only once in the database. You will still see them attached to the tasks that you attach them to, but the actual data is stored only once. This allows you to quickly copy tasks with attachments, without waiting or worrying about the size of your database.
Also, if you edit one of the duplicate attachments, the changes will be saved only to the attachment that you edited and 2 different files will be stored in the database from that point on.
We’ve decided to put a limit on the maximum size of a single attached file: 240 MB. This is because extremely large attachments could slow the program down.
More new features coming
We are already working on another update with useful new features and improvements.
The most important thing that we are working on is an online synchronization feature, that will allow you to easily synchronize Swift To-Do List between computers with a single click. However, this will take us some time (2-3 months at least).