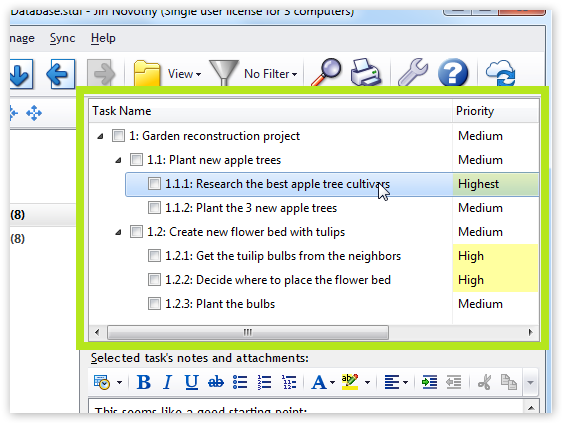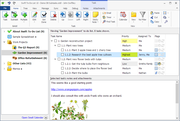Task-View area in Swift To-Do List
The task-view is the main part of Swift To-Do List window where tasks are displayed.
Task-View displays tasks based on:
- The to-do list currently selected in the To-Do List Tree
- View Mode and Filter
- Calendar panel filter
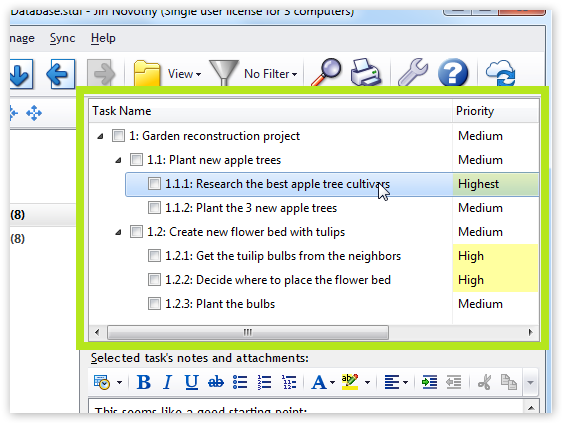
Basic task operations
- To add a new task, click the Add Task toolbar button (it's the first one). You can also press Control+T or use the menu Task - Add Task.
- To mark task as done, simply click the checkbox upon it. Or, select it and press the space bar.
- You can Drag and Drop your tasks around using your mouse to organize them.
- You can Drag and Drop your tasks to a to-do list in the to-do list tree to move them there.
- To edit a task, double click it, or use the Edit Task toolbar button.
- To change the columns displayed in the task-view, use menu Manage - Columns.
- In Professional and Ultimate editions, you can also create subtasks by clicking the Add Subtask button or Ctrl+M.
Task numbering in the task-view
When you edit a to-do list, you can check "Show numbers" in the Edit To-Do List window. If you then view such a list, numbers will be displayed in the task-view upon task names, based on rows. The screenshot above shows task numbering in action.
Task coloring in the task-view
You can color tasks based on their properties: Priority, Context, Type, Status, Assigned To.
You can also color Due Dates and Start Dates, to quickly see overdue tasks, tasks due today, etc.
Do you like Swift To-Do List? Get your own - download it now!
The free 30-day trial is fully functional. Just click the Download button and get started in 3-5 minutes:
Fantastic program! I am still blown away with your program and will buy it at the end of the month trial.
Your program is a breath of fresh air.
I cannot believe how flexible it is.
Paul A, UK
 Tree Notes
Tree Notes
 FastPaste
FastPaste
 Mind Collected
Mind Collected